 virtuelle Datenträger (VHD) unter Windows 7
virtuelle Datenträger (VHD) unter Windows 7 - 14.05.2013
von Thomas Windscheif / Microlinc
getestet mit:
Windows 7 Professional
Partitionen verkleinern
- Start>Systemsteuerung>Verwaltung öffnen
- "Computerverwaltung" öffnen
- "Datenspeicher" erweitern
- rechte Maustaste auf "Datenträgerverwaltung".
- "Virtuelle Festplatte anfügen" auswählen
- Wählen Sie die vhd-Datei aus.
- Sobald der virtuelle Datenträger gemounted wurde, können Sie das Volume bearbeiten
- Klicken Sie mit der rechten Maustaste auf die Partition die Sie verkleinern möchten.
- Wählen Sie "Volume verkleinern".
Sollte hier die folgende Fehlermeldung erscheinen: "Der angegebene Dienst kann nicht gestartet werden. Er ist deaktiviert oder nicht mit aktivierten Geräten verbunden.", ist der Dienst "Defragmentierung" eventuell deaktiviert (siehe Dienst "Defragmentierung" aktivieren) - Durch Erhöhung des Wertes bei "Zu verkleinernder Speicherplatz in MB:" wird die Partition verkleinert, durch Verringerung des Wertes wird die Partition entsprechend vergrößert.
- Klicken Sie abschließend auf "Verkleinern" um die Verkleinerung der Partition zu starten.
VHD virtuellen Datenträger verkleinern / vhd resize
- Laden Sie das Programm VHD Resize herunter (Anbieter: VMToolkit) (Download hier: http://www.pc-magazin.de/download/vhd-resize-1000283.html).
- Wählen Sie unter "Source Vhd to Resize" die Quelldatei aus.
- Geben Sie unter "Destination Vhd" den Pfad und die Zieldatei an.
- Geben Sie unter "New Size:" die neue Größe der Datei an
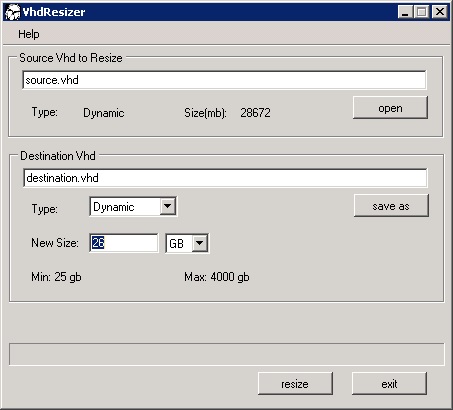
Dienst "Defragmentierung" aktivieren
- Start>Systemsteuerung>Verwaltung öffnen
- Öffnen Sie "Dienste".
- Klicken Sie auf den Dienst "Defragmentierung"
- Ändern Sie den Starttyp auf "Manuell" und klicken Sie auf "OK".